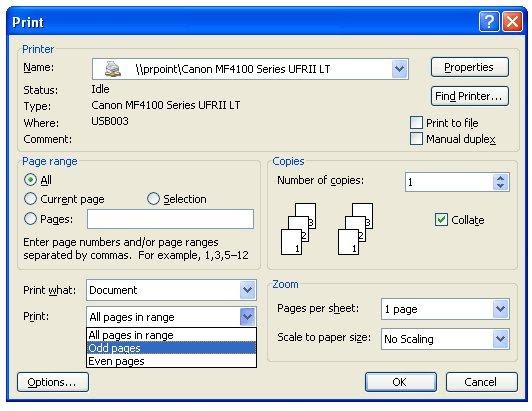Bạn là người đang cần phải in thông tin trong file work, PDT ra hai mặt để phục vụ cho công việc hằng ngày? Bạn không biết cách thực hiện việc in ấn như thế nào và cách in 2 mặt ra sao? Máy bạn không có hỗ trợ việc in ra 2 mặt nên làm cho bạn cảm thấy lo lắng? Không sao, bài viết sao đây sẽ hướng dẫn tất tần tật thao tác để in ra hai mặt. Bạn cùng khám phá nhé!
Hướng dẫn sử dụng cách in ấn tài liệu file word ra hai mặt
Trường hợp máy in không hỗ trợ in hai mặt
Việc sử dụng máy in trong trường hợp này hết sức khó khăn, nhưng bạn đừng lo lắng mà thực hiện theo thao tác sau đây để được sử dụng hiệu quả nhé. Cách in 2 mặt cụ thể như sau:
Đầu tiên, bạn sử dụng tổ hợp phí là Ctrl+P để cho xuất hiện hợp thoại Print hoặc bạn có thể vào File và chọn Print.
Trong hợp thoại Print bạn chọn Odd Page để có thể in ra những trang lẻ trước.
Tiếp đó bạn chọn mục Option: lúc này bạn không được tích vào ô revers print order nhé.
Sau khi bạn thao tác và in các trang lẻ xong thì chúng ta đảo ngược mặt giấy lại của tất cả các trang giấy vừa in. Tiếp đó thực hiện việc in những trang chẵn còn lại nhưng lúc này mình sẽ chọn mục Even Pgé nhé.
Xem ngay: cách đánh số trang
Cuối cùng bạn nhấp chuột chọn Revers print order và chọn OK để tiến hành in những trang còn lại. Một điều lưu ý quan trọng là khi chuyển mặt để in giấy chẵn hoặc lẻ bạn nên in thử 1-3 lần trước để đảm bảo thuận cho cả 2 chiều và tránh việc in ngược giấy và bị hỏng.
Trường hợp máy in có hỗ trợ in 2 mặt
Với những dòng máy in hiện đại sẽ có hỗ trợ việc in ấn 2 mặt nên thao tác vô cùng dễ dàng. Cụ thể cách in 2 mặt như sau:
Đầu tiên, vào menu File chọn Print, hoặc sử dụng tổ hợp phím Ctrl + P.
Tiếp theo, trong Print Properties, chọn Finishing và đánh dấu chọn Print on both sides để tiến hành in 2 mặt giấy .
Hướng dẫn in 2 mặt giấy trong PDF
Với những file in hai mặt được định dạng kiểu file PDF thì việc in ấn diễn ra cụ thể như sau:
Bước 1:Trước hết, bạn cần tải Foxit Reader và Adobe Reader để đọc được file PDF.
Bước 2: Mở file PDF chọn Print hoặc sử dụng tổ hợp phím Ctrl + P.
Bước 3: Để tiến hành in trang lẻ, chọn Page để đánh dấu những trang cần in. Sau đó, ở mục Subset chọn Odd Pages only và nhấn OK để tiến hành in.
Tiếp đó bạn đảo giấy để in trang chẵn. Chúng ta cũng thực hiện như in trang lẻ, tuy nhiên tại mục Subset chọn Even pages only và ấn OK để tiến hành in những trang còn lại.
Qua thông tin chia sẽ về cách in 2 mặt ở trên, hy vọng bài viết giúp cho bạn hiểu rõ hơn về thủ thuật này. Thông tin tham khảo chi tiết tại: https://tiennhanhmoingay.com/cach-in-2-mat/